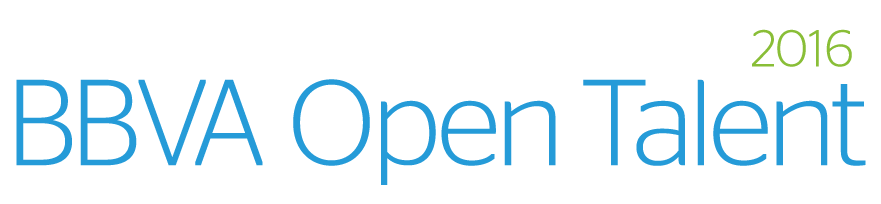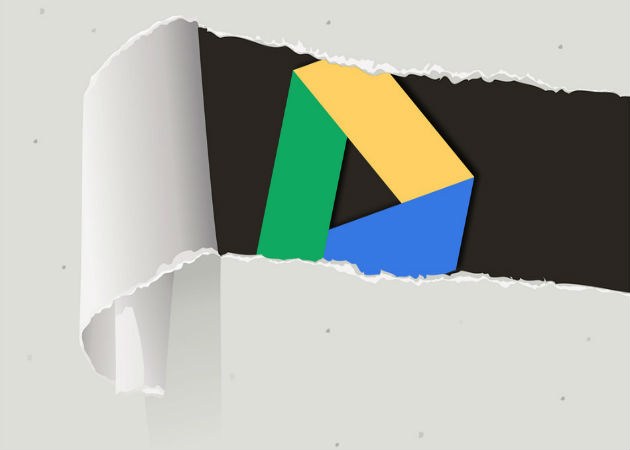
Introducido por Google el 24 de abril de 2012, Drive es el sustituto de Google Docs, un programa gratuito basado en Web para crear documentos en línea con la posibilidad de colaborar en grupo. Cada usuario cuenta con 15 gigabytes de espacio gratuito para almacenar sus archivos, ampliables mediante pago. Es accesible por su página web desde ordenadores y dispone de aplicaciones para iOS y Android, que permiten editar documentos y hojas de cálculo.
Si bien solemos usar Drive como solución ofimática en la nube, sobre todo para crear y modificar los documentos colaborativamente, esta herramienta permite que podamos realizar otras acciones que seguro no conoces.
1. Recortar las fotografías
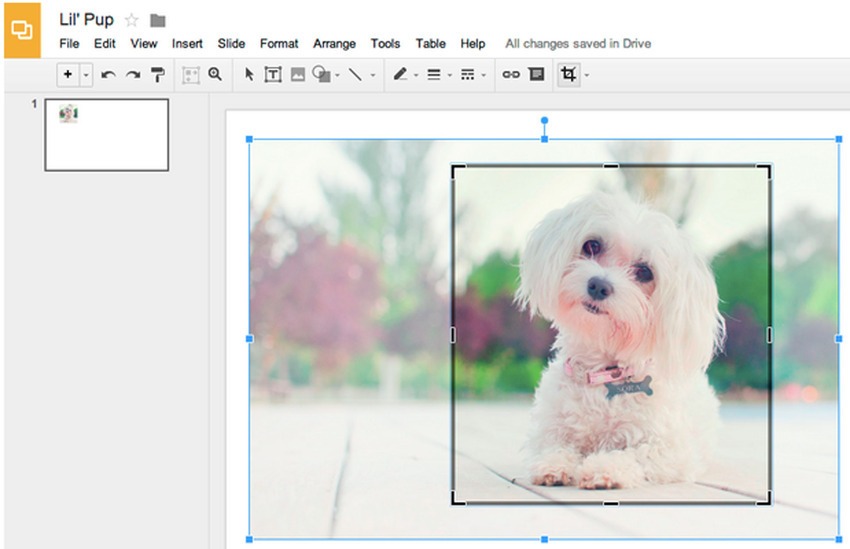
El pasado mes de marzo, Google Drive anunció un par de nuevas herramientas de edición de imágenes para Google Slides y Drawings. Estas nuevas herramientas permiten recortar imágenes, aplicar máscaras y agregar marcos a los cuales se les puede cambiar el color de sus líneas. De este modo, con un poco de ingenio y buen gusto, podemos mejorar las imágenes en presentaciones.
2. Usar complementos
Sí como lo lees, también en Drive tienes la posibilidad de disponer de complementos. Estos complementos se desarrollan en Google Apps Script, lenguaje de scripting que se integra con Google Docs, Spreadsheets y Forms para expandir sus funcionalidades. De manera muy similar como hacemos con las extensiones, una vez activemos estos complementos serán tratados dentro de las mismas como un menú desplegable “Add-ons”. Una vez los tengas instalados, aparecerán en todos tus documentos.
Google explicó, que los nuevos complementos pueden ayudar a crear e imprimir etiquetas para envíos por correo con gran facilidad. También puedes crear una bibliografía sin abandonar Google Drive, enviar e-mails personalizados al conectarlo a servicios como Mailchip y solicitar aprobación de documentos.
3. Echar un vistazo a tu actividad de Drive
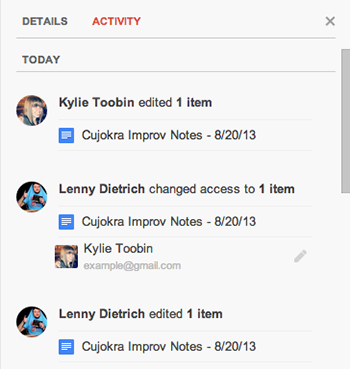
A veces, resulta difícil realizar un seguimiento del historial de cambios que se efectúan en archivos y carpetas. En Google Drive, puedes hacer un seguimiento de la actividad de elementos concretos que se hayan creado o subido a «Mi unidad».
Una vez estés en Google Drive:
- Haz clic en Mi unidad en el panel de navegación izquierdo.
- Si quieres ver la actividad de un archivo específico, marca la casilla de verificación situada a la izquierda del nombre de archivo. En cambio, si quieres ver la actividad de todos los archivos de «Mi unidad», ve al paso 4.
- Haz clic en el botón xon el icono «i» en la esquina superior derecha de la pantalla.
- Desplázate hacia abajo en el cuadro que aparece en el lateral derecho de la pantalla para ver la actividad, que muestra los cambios más recientes al principio.
Entre los tipos de actividad en archivos y carpetas que aparecen en esta vista se incluyen:
- Movimientos y eliminaciones
- Cambios de nombre
- Carga de archivos o carpetas
- Uso compartido y no compartido
- Ediciones y comentarios
Para cada fecha en la que exista actividad, se incluye una nota del usuario que hizo el cambio y los archivos, carpetas o colaboradores que se han visto afectados por dicho cambio.
Además, si has seleccionado archivos específicos para comprobar su actividad, puedes hacer clic en Detalles, al lado de Actividad en el cuadro que aparece, para revisar y realizar cambios rápidamente en la configuración del documento. Entre esta configuración se incluyen las opciones de uso compartido, las descripciones de elementos, la ubicación de las carpetas y la fecha y hora de la última modificación.
4. Mirar tu historial de revisiones
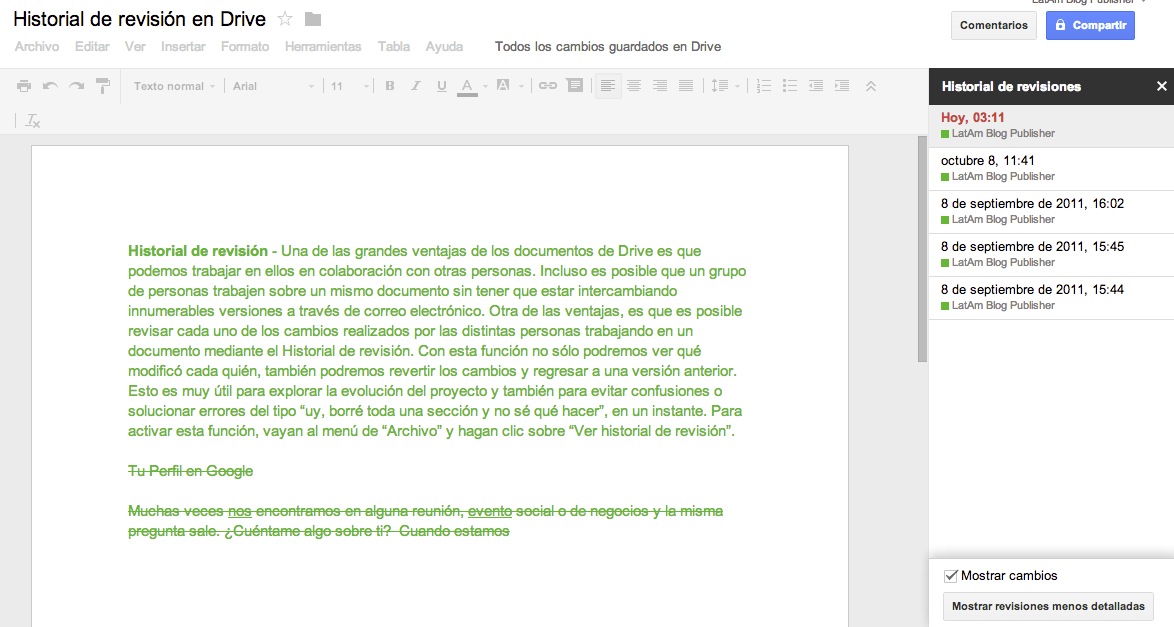
Los documentos, las hojas de cálculo y las presentaciones de Google Drive tienen un panel de historial de revisión que permite ver de un vistazo todos los cambios que ha realizado en un documento cada colaborador. Aunque no funciona exactamente como una herramienta de control de cambios, el historial de revisión te permite ver y volver a versiones anteriores de tus documentos, hojas de cálculo, presentaciones o dibujos, así como ver qué colaboradores han realizado cambios en cada una de las versiones.
Para acceder al historial de revisiones, sigue estos pasos:
- Selecciona Archivo > Ver historial de revisión.
- Haz clic en una marca horaria del panel de la derecha para ver una versión anterior del documento que han modificado los colaboradores que figuran justo debajo. Los cambios que realice cada colaborador se muestran en el cuerpo del documento en el color que se le haya asignado en el panel del historial de revisiones. Por ejemplo, James, cuyas modificaciones se muestran con texto de color naranja, ha eliminado y añadido texto, mientras que bmichael, cuyos cambios se muestran con texto verde, ha eliminado un párrafo y añadido un comentario.
- Si quieres volver a la versión que estás viendo actualmente, haz clic en Restaurar esta revisión.
- Si quieres volver a la versión actual del documento para seguir editándolo, haz clic en la X en la esquina superior derecha del panel «Historial de revisión».
En los documentos, las hojas de cálculo y las presentaciones de Google Drive, las revisiones se agrupan en periodos de tiempo breves, para que resulte más sencillo para el usuario identificar las ligeras diferencias entre versiones anteriores de los documentos. Si quieres ver revisiones más detalladas, haz clic en el botón Mostrar revisiones más detalladas en la esquina inferior derecha del documento.
5. Usar hojas de cálculo de uso sin conexión
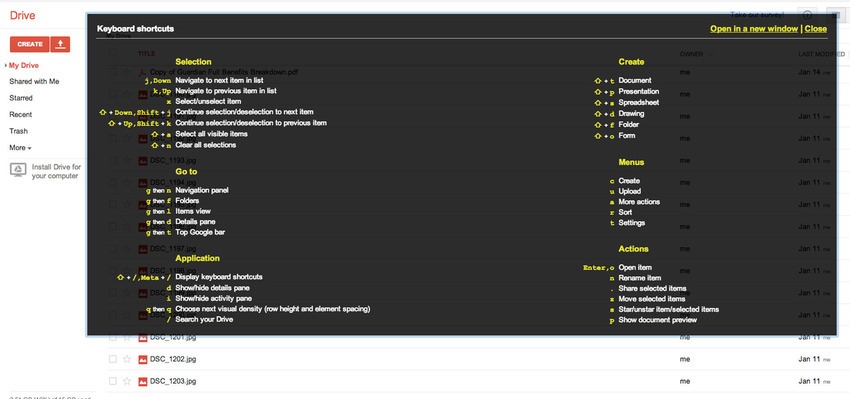
Google lanzó hace un tiempo una actualización a sus hojas de cálculo de Drive, que permite crear y editar sin conexión a Internet. Tal como ocurre con otras aplicaciones offline de Google, las modificaciones hechas se sincronizarán con Drive cuando cuentes con conexión a Internet.
Lo primero que debemos hacer es configurar nuestro navegador para utilizar Google Drive offline, no sin antes saber que el siguiente método solo funciona si tenemos el navegador Chrome o un dispositivo que funcione bajo Chrome OS.
- El primer paso es entrar en Drive en el navegador Chrome, haz clic en el apartado Más que se encuentra en la parte izquierda del navegador.
- Clic en la opción Sin conexión.
- Ahora hay que configurar el acceso sin conexión mediante estos pasos. Primero hay que descargar la aplicación. Si en tu ordenador ya está instalada la app salta este paso, si no es el caso sigue el asistente de instalación para el PC.
- Con la aplicación instalada, en la página de Chrome estará el icono de la aplicación de Google Drive.
- En el lado derecho del cuadro de diálogo de la página Google Drive sin conexión haz clic en el botón azul Habilitar acceso sin conexión. De igual forma, puedes hacer clic en el icono de opciones de la esquina superior derecha de la pantalla de Google Drive y seleccionar la opción Habilitar acceso sin conexión para que se puedas trabajar en los documentos sin Internet.
6. Acceder a los atajos del teclado
Os dejamos una lista de los atajos de teclado para Google Drive:
Selección
- j : Selecciona el elemento siguiente de la lista.
- k: Selecciona el elemento anterior de la lista.
- x: Habilita o deshabilita el elemento seleccionado.
- Flecha abajo: Selecciona el elemento siguiente habilitando su casilla
- Shift + Flecha Abajo: Seleccionar el elemento siguiente y los elementos actuales
- Flecha Arriba: Selecciona el elemento anterior habilitando su casilla
- Shift + Flecha Arriba: Seleccionar elemento anterior y elementos actuales
- Shift + a: Seleccionar todos los elementos visibles
- Shift + n: Borrar todas las selecciones
Ir a diferentes vistas
- g seguido de n: Panel de navegación
- g seguido de f: Carpetas
- g seguido de l: Lista de documentos
- g seguido de d: Panel de detalles
- g seguido de t: Inicio de la página
Aplicación
- ?,Shift + /,Ctrl + / : Combinaciones de teclas
- d: Mostrar/ocultar el panel de detalles
- (/): Buscar
Crear Documentos de Google
- Shift + t: Documento de texto
- Shift + p: Presentación
- Shift + s: Hoja de cálculo
- Shift + d: Dibujo
- Shift + f: Carpeta
Muestra Menús
- c: Crear
- u: Subir
- r: Ordenar
- a: Acciones
- t: Configuración
Acciones
- (.): Compartir
- Intro o o: Abrir
- z : Organizar (con selección habilitada)
- s : Destacar / No destacar
Los usuarios de Mac deberán cambiar el Ctrl por la tecla comando (⌘) y el Alt por la tecla de opción.
7. Personalizar la privacidad
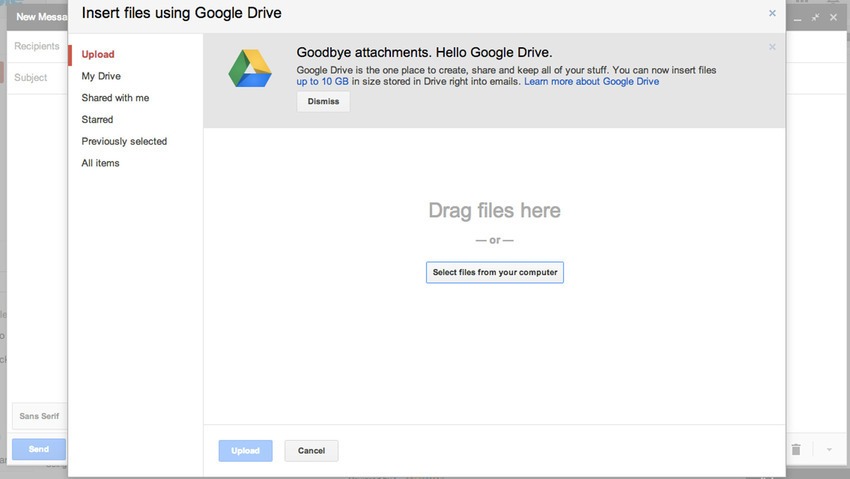
Si va a compartir algo de Drive con otra persona, puedes personalizar la configuración para cada tipo de acceso que tienes con cada persona. Por ejemplo, puedes permitir o prohibir a alguien hacer comentarios o ediciones.
8. Hacer que las opciones de correo sean más fáciles
Cuando alguien envía cualquier archivo adjunto por correo electrónico, se puede guardar directamente a una unidad dentro de Drive. Sólo es necesario pasar el ratón sobre el archivo adjunto y seleccionar la opción indicada.