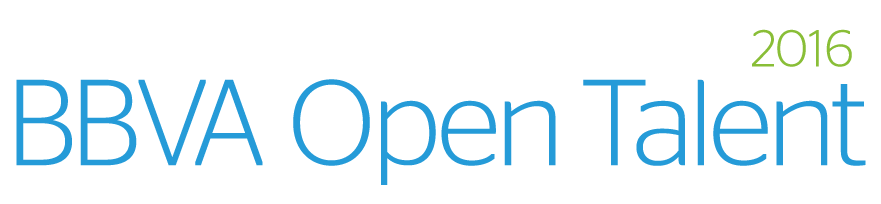Tener problemas al instalar un nuevo SSD es, por desgracia, más frecuente de lo que parece, aunque por fortuna es un tema que, normalmente, se puede resolver de una manera sencilla y rápida. Yo mismo tuve, en su momento, este problema, y al final pude solucionarlo siguiendo los pasos que os voy a dar a continuación:
- En la barra de tareas haz clic derecho sobre el icono de Windows y selecciona la opción «Administrador de Discos».
- En la ventana que aparece elige la opción «GPT».
- Ahora tienes que seleccionar la nueva unidad que has instalado. Esta aparecerá listada en la parte inferior de la pantalla, sin letra de unidad. Si tienes dudas, fíjate en que coincida la capacidad de almacenamiento con la de tu nuevo SSD.
- Haz clic derecho en ella y selecciona la opción «dar volumen simple».
- Sigue el asistente de configuración, asigna una letra a la unidad y utiliza el formato de archivos NTFS.
- Este proceso tarda unos segundos en completarse. Una vez que finalice, verás que esa misma unidad ahora te aparece con una letra asignada.
- Cierra el «Administrador de Discos» y dirígete al listado de unidades de almacenamiento de tu PC, donde tu nuevo SSD aparecerá con la letra que le has asignado. También puedes comprobar que aparece correctamente entrando en «Este Equipo», el clásico «Mi PC».
En caso de que sigas teniendo problemas tras haber realizado esos pasos, o que la unidad SSD no te aparezca identificada sin letra de unidad en el «Administrador de Discos», te recomiendo que sigas estos pasos:
- Comprueba que has instalado bien el SSD, que está debidamente insertado en la ranura M.2, o si es una unidad SATA comprueba que has instalado el conector de alimentación y el de datos.
- Entra en la BIOS del equipo y comprueba si el SSD aparece en ella. Si no lo reconoce, prueba a desactivar la tecnología Intel RST.
- En caso de que tras hacer esto nada funcione, deberías empezar a considerar que el SSD puede estar defectuoso.