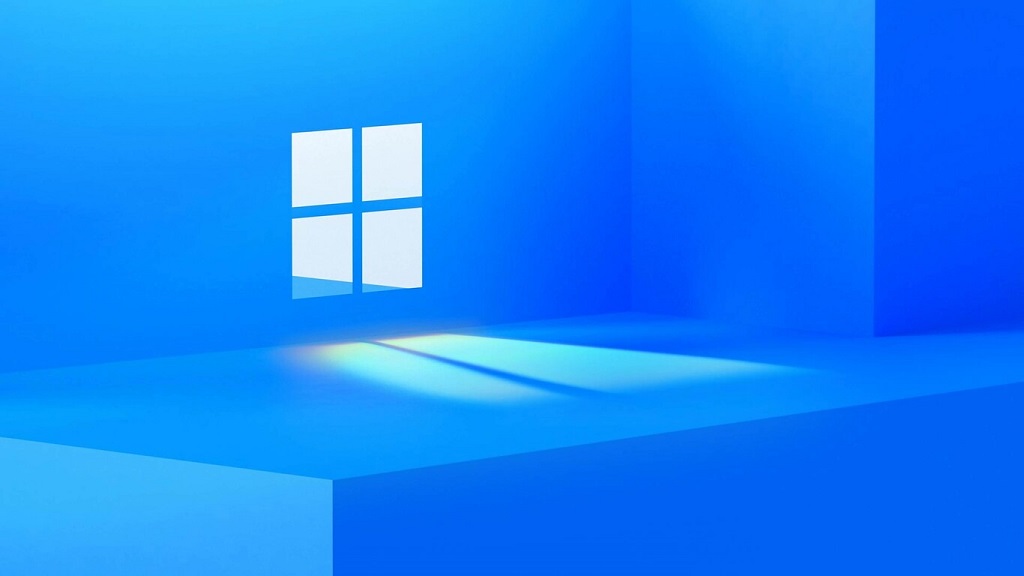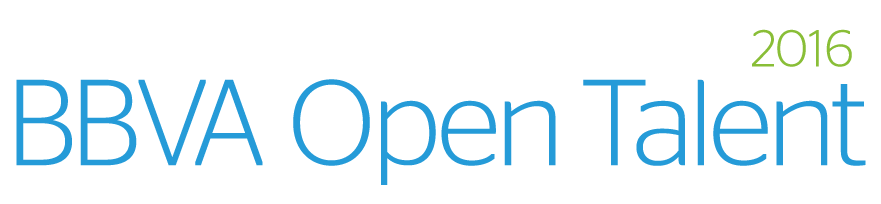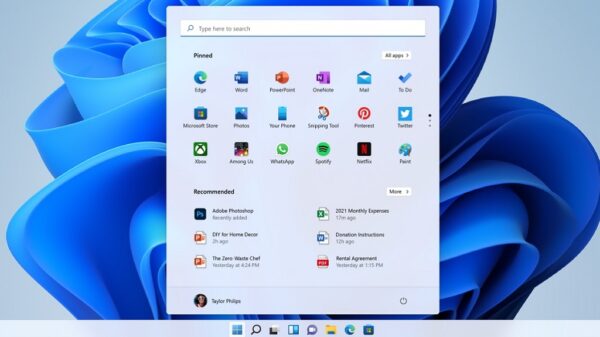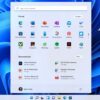Cerrar aplicaciones bloqueadas en Windows 10 y Windows 11 es un proceso muy sencillo, y muy útil, ya que no solo puede ahorrarnos bastante tiempo, sino que además puede acabar sacándonos de un apuro. Para entenderlo mejor, basta con poner un ejemplo sencillo. Imagina que estás trabajando en un texto, y decides abrir una aplicación en segundo plano, pero dicha aplicación se queda bloqueada y no te permite cerrarla. Tampoco puedes guardar el texto en el que estabas trabajando, así que corres el riesgo de perder tus últimos avances.
Forzar el cierre de aplicaciones bloqueadas en Windows 10 y Windows 11 puede ayudarnos a resolver problemas de ese tipo, y salir airosos de situaciones verdaderamente peliagudas, ya que evitaremos tener que hacer un reseteo del equipo para que este vuelta a la normalidad, y no perderemos los datos o el trabajo que estuviéramos haciendo con otras aplicaciones que funcionan correctamente.
Para cerrar aplicaciones bloqueadas en Windows 10 o Windows 11, solo tenemos que seguir estos pasos:
- Pulsamos las teclas «control», «alt» y «suprimir» al mismo tiempo.
- Entramos en el «Administrador de Tareas«.
- En la pestaña «Procesos», buscamos la aplicación que nos está dando problemas. Normalmente esta aparece diferenciada con un «No responde».
- Hacemos clic derecho en ella, y elegimos la opción «Finalizar tarea».
- Dependiendo de cada aplicación, puede que nos aparezca alguna ventana emergente con otras indicaciones, pero lo más normal es que esta se cierre de forma inmediata, o después de unos segundos.
Si la aplicación no se cierra y necesitamos guardar nuestro trabajo en otra aplicación, podemos intentar cambiar a dicha aplicación pulsando «Alt» y «Tab» al mismo tiempo. Es una solución muy útil que, en ciertos casos, puede acabar siendo un recurso muy valiso.
En caso de que recurráis a esta última solución, y no sepáis cómo apagar el PC de forma normal, porque la aplicación bloqueada os sigue molestando, no os preocupéis, podéis volver a pulsar «control», «alt» y «suprimir» y hacer clic en el botón de apagado/encendido que os aparecerá en la esquina inferior derecha para apagar el PC de forma segura.