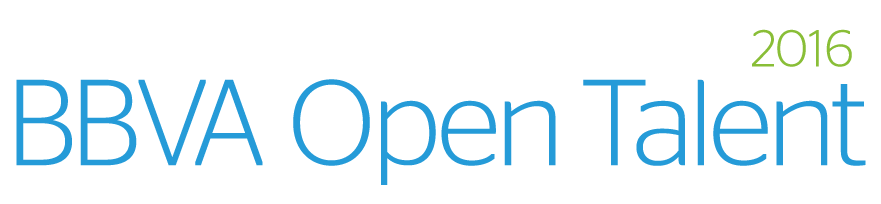El lanzamiento de Windows 10 May 2019 Update estuvo acompañado de una cierta polémica. Microsoft tampoco consiguió terminar de pulir a la perfección dicha actualización, lo que acabó generando algunos problemas con determinadas configuraciones y frenó su despliegue a nivel general.
Con todo, es un hecho que la llegada de Windows 10 May 2019 Update ha sido menos «complicada» que Windows 10 October 2018 Update, una actualización que, de momento, se mantiene como la «peor» que ha lanzado Microsoft, debido a los graves errores con los que llegó al canal general y al tiempo que tardó en ser reparada y devuelta a dicho canal tras tener que ser retirada temporalmente.
No estamos exagerando, esta actualización debería haber estado disponible a finales de de octubre de 2018 y al final acabó llegando en el segundo trimestre de 2019. De hecho, prácticamente se acabó pisando con la actualización Windows 10 May 2019 Update, un detalle que nos ayuda a entender la fragmentación que sufre Windows 10.
Si eres uno de los afortunados que ha podido instalar Windows 10 May 2019 Update sin problemas ya llevarás un tiempo disfrutando de sus novedades, pero quizá no sepas que Microsoft ha incluido una función de búsqueda mejorada que puede ayudarte a encontrar mejor todo lo que busques.
¿No la conoces? Pues tranquilo, que en este sencillo caso práctico te vamos a enseñar cómo puedes activar la función de búsqueda mejorada. Ten en cuenta que esta novedad solo está disponible en Windows 10 May 2019 Update, así que si utilizas una versión anterior no te aparecerá la opción para activarla.
- Entramos en «Configuración». Lo más rápido para hacerlo es introducirlo en el cuadro de búsqueda de la barra de tareas.
- Una vez dentro nos vamos a «Buscando en Windows».
- Ahora veremos dos opciones; «Clásico», que se limita a buscar en bibliotecas y en el escritorio, y «Mejorado», que busca en todo el equipo.
- Marcamos la opción «Mejorado» y listo, hemos terminado.
- Si queremos cambiar esta configuración y volver al modo clásico solo tenemos que repetir los pasos y marcar la opción correspondiente.
Tened en cuenta que al activar el modo «Mejorado» puede aumentar el consumo de recursos tanto a nivel CPU como de batería.