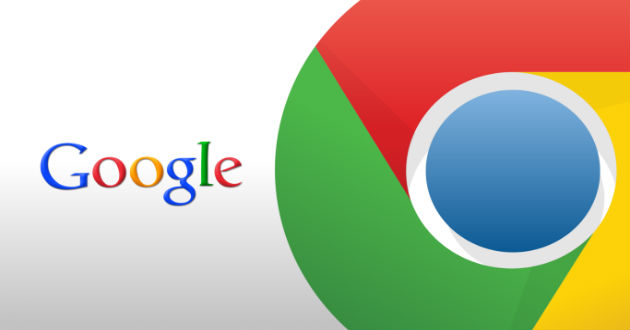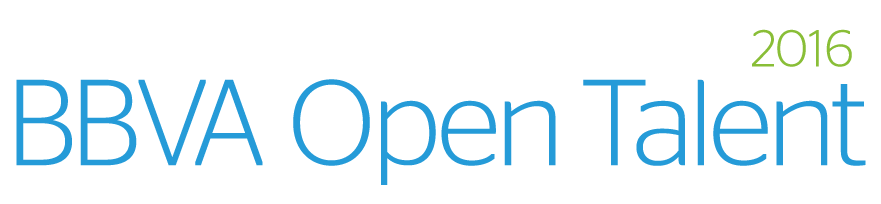Google Chrome es uno de los navegadores más usados para acceder a la web desde hace ya unos cuantos años. La mayoría de los usuarios lo prefieren porque es rápido, y porque tiene muchas extensiones útiles que mejoran la experiencia de usuario significativamente. Sin embargo, y a pesar de sus innegables problemas de consumos de recursos, Chrome tiene una gigantesca cantidad de características útiles que lo hacen aún más estupendo. Muchas de esas funciones son tan simples pero eficaces que sin duda mejorarán tu vida frente al navegador. Veamos algunas.
1. Abre una serie de páginas específicas al iniciar Chrome
Quizá cada vez que abras Google Chrome termines abriendo las mismas pestañas todos los días. A lo mejor sería más fácil si el navegador las abriera todas por ti de forma automática con tan solo iniciar el programa. Para esto ve al botón de ajustes de Chrome y haz clic en Configuración (o simplemente escribe chrome://settings/ en la barra de direcciones). Marca la casilla «Abrir una página específica o un conjunto de páginas» y luego haz clic en «Establecer páginas«.
Desde el cuadro que aparece puedes introducir todas las URL que desees. Si quieres hacer el proceso aún más sencillo, abre todas las páginas que quieres añadir antes de entrar a la configuración, y luego solo haz clic en «Utilizar páginas actuales«.
2. Busca en una nueva pestaña
A estas alturas casi nadie entra a Google.com a realizar una búsqueda, todos usamos la barra de direcciones (omnibox) de Chrome directamente. Ahora, un pequeño truco que pocos conocen es que si quieres buscar algo desde la barra pero no quieres perder la página actualmente abierta, no tienes que hacerlo en una nueva pestaña, pues si luego de que escribes tus términos de búsqueda presiones «ALT + ENTER» los resultados de abren directamente en una nueva pestaña. Si usas Mac, presiona las tecla de Comando + Enter en su lugar.
3. Busca en cualquier sitio directamente desde la barra de direcciones
La omnibox no solo sirve para buscar en Google, sino en cualquier otro sitio web, siempre y cuando esté añadido a los motores de búsqueda de Chrome. Usualmente los motores se van añadiendo automáticamente dependiendo de la frecuencia con la que entres a un sitio, o si los has visitado al menos una vez y se puede buscar en ellos. Por ejemplo, si quisieras buscar directamente en la Wikipedia o en MuyPymes, solo tendrías que escribir en la barra de direcciones «es.wikipedia.org o muypymes.com« y presionar la tecla TAB. Lo que escribas se buscará directamente dentro del sitio.
Para verificar tus motores entra en chrome://settings/, baja hasta el apartado «Buscar» y presiona el botón «Administrar motores de búsqueda«. Desde ahí puedes editar los que ya tienes y añadir nuevos.
4. Resalta cualquier palabra para hacer una búsqueda
Esto parece muy obvio, pero muchas personas no saben que simplemente seleccionando texto en el navegador y arrastrándolo hasta la barra de direcciones, se puede hacer una búsqueda con él. También funciona seleccionando el texto y luego haciendo clic derecho sobre él para que aparezca la opción de hacer una búsqueda en Google con el término.
5. Gestiona tus descargas desde un botón
El gestor de descargas de Chrome es bastante bueno, lo único que a muchos les molesta, es que aparece en otra página y si quitas las descargas de la parte inferior para que no ocupen espacio, no puedes ver el progreso a menos que abras la pestaña de descargas.
Con la extensión Downloads – Your Download Box tienes un botón directamente junto a la barra de direcciones desde la que puedes ver y gestionar todas tus descargar sin tener que dejar la pestaña actual.
6. Elige donde se guardan los archivos que descargas
Dependiendo de cuantas descargas realices desde Chrome, o en que sitio prefieras tenerlas a mano, quizás te interese cambiar la carpeta por defecto a donde van todos tus archivos. Abre chrome://settings/ y baja hasta el enlace «Mostrar configuración avanzada…«. Después baja hasta el apartado «Descargas» y ahí podrás ver la ruta actual donde se guardan tus archivos por defecto. Podrías cambiarlo por el escritorio si se te hace más accesible, o podrías marcar la casilla «Preguntar dónde se guardará cada archivo antes de descargarlo» si te parece más conveniente.
7. Acerca o aleja
Chrome tiene una función para hacer zoom in y zoom out del texto y elementos de una página. Es muy útil si por ejemplo la fuente te parece muy pequeña y difícil de leer. Puedes acceder a ella desde el botón de menú, y seleccionar «alejar/acercar» aumentando o reduciendo el porcentaje.
Lo que algunos no saben es que no tienes que hacer tantos para aprovechar esta función. Si presionas la tecla CONTROL y haces scroll con la rueda del mouse hacia arriba o abajo, obtienes el mismo resultado. Y, si presionas CONTROL + 0 devuelves la página a su tamaño original.
8. Arrastra una dirección para añadir a favoritos o al escritorio
En Chrome muchas cosas pueden hacerse simplemente seleccionando direcciones o texto y arrastrando. Si quieres añadir un enlace cualquiera dentro de una página a tus favoritos, solo tienes que arrastrarlo a tu barra de marcadores. O, si lo que prefieres es crear un acceso directo en el escritorio de tu PC, puedes arrastrar el enlace fuera del navegador y se creará un nuevo icono.
9. Captura una página web completa
En todos los sistemas operativos puedes realizar capturas de lo que se ve en tu pantalla en cualquier momento, pero ¿qué haces cuando quieres capturar una página web completa incluyendo todo lo que no caben en la pantalla? Sencillo, usar una extensión. Una de las favoritas es Full Page Screen Capture, sencilla y fácil de usar, añade un botón a Chrome que te deja capturar cualquier página web en su totalidad y descargar la imagen.
10. Borra tus datos de navegación rápidamente
Si presionas el atajo de teclado CONTROL-SHIFT-DELETE aparecerá de inmediato el cuadro de configuración para borrar datos de navegación. Es una forma rápida y simple de eliminar tu historial de navegación, cookies, caché del navegador, etc.