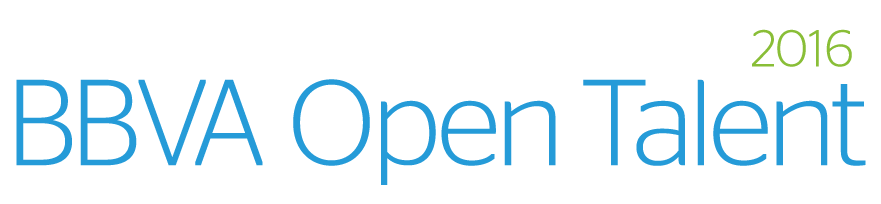WordPress es una de las plataformas más usadas del mundo, no sólo para crear una web o blog, también para poner en marcha una tienda online. En la actualidad hay más de 70 millones de tiendas online que se han puesto en marcha gracias a este CMS. Si estás decidido a dar el paso y montar la tuya, hoy queremos explicarte paso a paso cómo hacerlo. No es difícil y el proceso te llevará tan sólo realizar unos pasos.
Antes de nada, lo primero que tienes que hacer es descargar el plugin Woocommerce, es lo que te ayudará a poner en marcha tu negocio online. ¿Porqué este plugin? Entre otras cosas, porque es gratuito, porque es fácil de aprender y personalizar, además de que el SEO es muy fácil de configurar.
Elige un dominio
Elegir un dominio es el paso más importante. Piensa que será tu marca y el nombre que todos tus usuarios tendrán que memorizar. Por tanto, tiene que causar buena impresión, y, sobre todo, llamar la atención de tus futuros clientes. Lo mejor, es que que te pares a pensar un buen rato, y anotes en un papel los nombres definen tu negocio, es decir, que con sólo leer ese dominio se sepa de que va la tienda.
Si vas a poner un nombre estilo “Marta” pon delante o detrás de ese nombre algo que indique de que va la tienda. Por ejemplo, sí es una tienda de moda para mujer, pon algo así como “Modas Marta”. Con leerlo ya se intuye que es moda de mujer, ya que el nombre que lo acompaña es femenino.
Elegir bien el nombre de dominio te ayudará:
- En el SEO.
- En crear más rápido imagen de marca.
- Conectar mejor.
- Tu público objetivo te encontrará mejor.
- …etc.
Después de elegirlo hay que ir a la web donde vas a adquirir el hosting para alojar la tienda, y buscar en el apartado dominios si el que hemos elegido está libre o ocupado. Si está libre lo cogemos, y si no buscamos otro dominio relacionado.
Elige el hosting
Una vez hecho esto, ve a la web de alojamiento. Existen un gran número de ellas: Dinahosting,Ovh, RedCoruna, Hostinger… Puedes elegir la que quieras, pero la elección del hosting no es para tomárselo a broma, y te puedes arrepentir después de no haber elegido un buen alojamiento. Esto te puede llevar a perder clientes, SEO, velocidad..etc, y sólo por ahorrarte unos euros.
Piensa que el hosting es el local físico de tu negocio online. Por tanto es aconsejable que:
- Los servidores estén alojados en España, sino el SEO y la velocidad van a sufrir mucho.
- Cojas una tarifa desde el principio que más o menos pueda permitirte tener un ecommerce rápido, y que soporte bastantes visitas a la vez.
- Elijas un sistema Linux en vez de Windows, te evitarás problemas, y es más económico.
- Tenga autoinstalables.
- Tenga soporte 24 horas y en Español.
Una vez lo hayas elegido. dirígete al hosting. Después selecciona el plan que necesitas y regístrate. Anota bien el nombre de usuario y la contraseña, porque será la única forma de acceder a tu panel de control del servidor. En este apartado te va solicitar el nombre de dominio, lo pones y automáticamente te lo asocia. Suelen darte un dominio gratis al coger el hosting.
Seguidamente sigue las instrucciones de compra. En pocos minutos tendrás la tienda lista. Te avisarán por medio de un enlace a tu correo electrónico. Cuando te avisen, vuelve a la página de tu alojamiento, y selecciona “Área de cliente”. Ahí pon el nombre usuario y contraseña que elegiste cuando te registraste la primera vez. Ahora estarás dentro de tu panel de control del servidor. Vete a “Hosting” y selecciona “Autoinstalables”. Se te abrirá una ventana con un montón de plataformas, elige WordPress.
Al dar el clic en este recuadro, en menos de 1 minuto, ya tendrás tu WordPress instalado y listo para usar. Te crea la base de datos y todos los pasos de la instalación con un solo clic. Fácil, ¿no?
Instala el plugin Woocommerce
Seguidamente pon en el navegador: http://www.nombredeldomino/wp-admin, y te aparecerán dos recuadros donde tienes que poner el nombre de usuario y la contraseña. Si no la cambiaste suele ser la misma que la del servidor. Sí todo esta correcto, te aparecerá el panel de WordPress.
Una vez dentro elige la opción “Add New” y en la caja pones Woocommerce. Activa el plugin. Con sólo hacer esto, ya tendrás todo configurado. En la barra negra te tiene que aparecer la pestaña “Woocommerce”.
Configura WooCommerce
Antes de seguir con la configuración, es importante que elijas la plantilla que vas a instalar. Para ello ve a “Apparences”(Apariencias)->”Themes”(Temas).
Después de seleccionar la plantilla y tenerla activada, pasa a configurar unas opciones para que el Woocommerce este activo, y funcione bien.
Dirígete a la pestaña “WooCommerce” y selecciona en el submenú “ Ajustes”.
Hay muchas opciones, así que vamos paso a paso.
1. General
En esta opción tienes que poner tu ubicación, la moneda que quieres, como quieres separar los decimales y millares, si vas a limitar la venta a determinados países. El resto déjalo como está.
2. Productos
En esta pestaña sólo elige la página que has elegido para poner la tienda. Si no la tienes creada ve a página y crea una, y ese el el nombre que debes elegir.
3. Tasas/Impuestos
Pon siempre el precio ya con el IVA para no confundir al usuario.
4. Finalizar compra
En este apartado hay que poner el carro y que métodos de pago vamos a establecer. Para activar una forma de pago, sólo tendrás que hacer clic en “ajustes”(Settings), y darle a permitir.
Así lo debes hacer con todos los métodos de pago que quieras establecer. Lo mejor es poner Paypal, Transferencia bancaría y tpv. Pero sí acabas de empezar, lo mejor es que escojas Paypal y transferencia bancaria, ya que el Tpv vale dinero, y mientras no consigas ventas, tendrás un gasto fijo innecesario.
5. Envío
En esta opción, hay que especificar si restringes el envío a algún país, si habilitas la calculadora de envíos..etc.
Muchos ecommerce habilitan el envío gratis, entonces para permitir esto, en esta misma pestaña eliges la opción “Envíos gratis”. Una vez dentro, lo importante es que elijas que requerimiento mínimo hay que cumplir para que el envío sea gratis y la cantidad mínima, sí la hay.
6. Email
Introduce tu email, es muy importante que lo configures correctamente. El resto de pestañas y opciones, sí no controlas mucho, deja todo como esta configurado.
Con esto ya tienes tu WooCommerce activo y listo para usar. Para ver la tienda y el carro, elige la opción “Visitar sitio”.
Intenta hacer alguna prueba para ver si todo está funcionando correctamente. Siempre es lo mejor antes que dar una mala imagen al usuario.
Conociendo WooComerce
Después de tener lanzada la tienda online, en tu día a día irás viendo los reportes y las órdenes.
1. Reporte
En esta opción verás las estadísticas de la tienda online, es muy importante que las analices para mejorar día a día.
2. Órdenes
En este apartado te vendrán todas las órdenes de los pedidos. Ahí verás si todo ha ido bien. Si ha habido algún problema te saldrá en rojo y te especificará el fallo o abandono de carro,..etc. El resto de opciones de WooCommerce no hace falta que las controles en un principio.