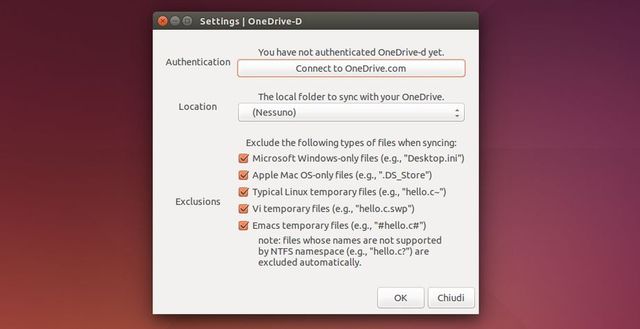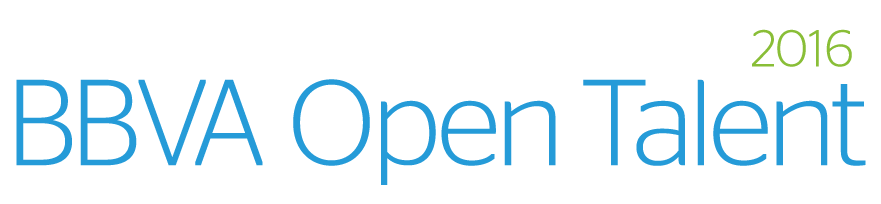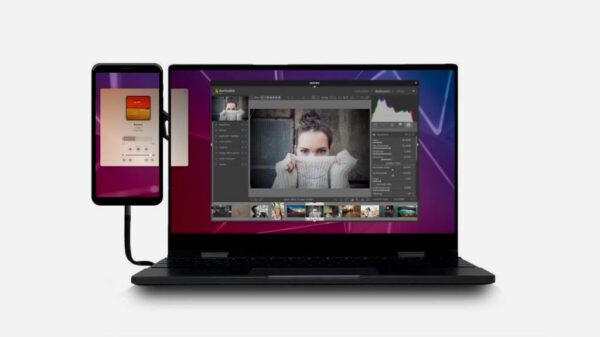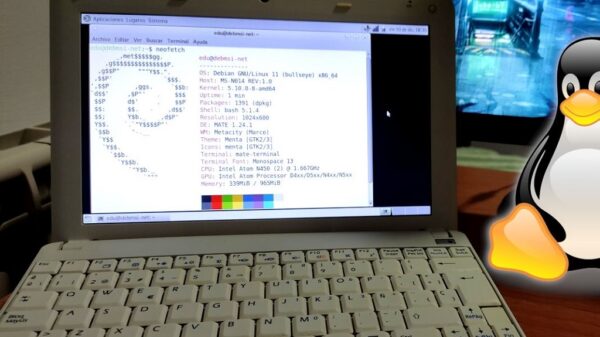Hace unos días os contábamos que Microsoft anunciaba que los usuarios de su solución en la nube, Microsoft OneDrive, pasaban a contar con 15 GB de almacenamiento gratuito para respaldar sus archivos. En el mismo anuncio se detallaba que los usuarios de Office 365 obtendrán nada menos que 1 TB en los que almacenar sus archivos y colaborar con otros usuarios. Ahora bien, como los usuarios de Ubuntu y otras distribuciones de Linux sabrán, OneDrive no cuenta con un cliente oficial para su plataforma preferida. Afortunadamente existe una forma alternativa de conseguir integrar los archivos de la nube de Microsoft en este sistema operativo.
Tal y como nos cuentan en OMGubuntu, onedrive-d es un proyecto Open Source que permite integrar nuestros archivos OneDrive en distribuciones como Ubuntu. Lo cual suena muy bien si no fuera por dos detalles que deberemos de tener en cuenta: su instalación puede que no sea tan sencilla para los usuarios noveles y su funcionamiento, no es tan bueno como puede ser el cliente de Dropbox parra esta plataforma. Aún así, si os animáis a probarlo, estos son los pasos que deberéis dar:
Instalando onedrive-d en Ubuntu
En primer lugar tendremos que descargar el archivo comprimido que contiene el programa. Una vez en nuestro poder, extraeremos los archivos guardándolos en un directorio, dentro de nuestra carpeta Home.
Dentro del directorio recién creado, encontraremos un script de instalación, que entre otras cosas comprobará que contamos con todas las dependencias necesarias para poder trabajar con el programa. Para ponerlo en marcha abriremos nuestra querida terminal y escribiremos lo siguiente:
cd onedrive-d-master/
sudo ./inst install
Si todo ha ido bien (contamos con todas las dependencias necesarias), se nos mostrará una ventana de preferencias del programa. Si por un casual la ventana no se nos mostrara pero la instalación ha sido exitosa, escribiremos el siguiente comando en nuestra terminal.
onedrive-prefs
A partir de ese momento todo lo que tenemos hacer es pulsar sobre el botón «Connect to OneDrive.com» y conceder permiso a la aplicación cuando se nos muestre en el navegador. A partir de ahí desde el panel de preferencias podremos determinar qué directorios queremos sincronizar y si queremos excluir determinados archivos de la sincronización.
Cada vez que queramos montar la unidad, deberemos escribir onedrive-d en la terminal de comandos. Si queremos saltarnos este paso, siempre podemos añadir este comando dentro de las aplicaciones que se abran por defecto cuando arranque nuestro sistema operativo. Como comentábamos antes, no es un sistema perfecto, pero es mucho mejor que nada.