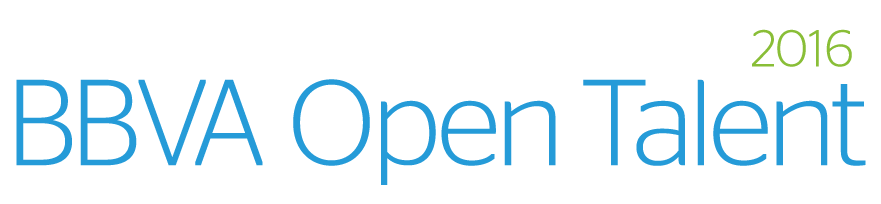La semana pasada vimos cómo crear una estructura básica para gestionar nuestras tareas con Evernote y aprendimos algunos principios que nos van ayudar a añadir tareas y gestionar contexto de forma sencilla. En este capítulo de la serie, veremos cómo podemos automatizar determinados procesos, gracias al poder de las búsquedas guardadas.
Una de las funciones menos utilizadas pero más útiles de Evernote son las búsquedas guardadas. Sobre todo si conocemos algunos trucos, podemos conseguir resultados muy interesantes. Para añadir una búsqueda guardada, lo primero que tenemos que hacer es una búsqueda en Evernote para después ir al menú Archivo y seleccionar «Nueva búsqueda guardada»
Dicho lo cual, ¿Qué búsquedas nos interesa hacer en este caso? Dependerá de nuestras necesidades, pero veamos algunas que nos pueden ser bastante útiles.
Tareas que tenemos que hacer hoy
Es verdad que si estamos en la libreta «Pendientes» y seleccionamos la etiqueta «1-Hoy» veremos que tareas tenemos que hacer hoy. Pero hay una forma mucho más rápida de hacerlo. En la caja de búsquedas escribiremos lo siguiente: notebook:Pendientes tag:1-Hoy
Esto nos dará como resultado únicamente las notas que estén en la libreta Pendientes y que hayan sido etiquetadas como Hoy (porque puede que muchas se encuentren en otras libretas, como por ejemplo «Completadas»). Como veréis la nueva búsqueda se encuentra al final de la columna lateral izquierda. En esa posición no nos va a ser de demasiada ayuda, así que lo que haremos será arrastrarla hasta la barra de herramientas. Así tendremos nuestras tareas pendientes a sólo un click de distancia.
Una vez que nos acostumbramos a esta dinámica es fácil encontrar utilidad para muchas otras búsquedas guardadas. Puede por ejemplo que nos interese mucho saber las tareas que hemos asignado a una persona en un proyecto determinado. La búsqueda que tendríamos que hacer sería algo así: notebook:Pendientes tag:muypymes tag:rodolfo. De esta forma podemos jugar con libretas y contextos para hacer todas las búsquedas guardadas que queramos.
Tareas relacionadas con fechas
Una de las cosas que nos puede interesar saber es qué tareas hemos creado durante el último día, última semana o el último mes. Esto lo vamos a conseguir gracias a la búsqueda created: Por ejemplo una búsqueda del tipo notebook:Pendientes created:day -7 nos va a dar como resultado las tareas que hemos añadido a esta libreta durante los últimos siete días.
Otra idea que podemos emplear son las tareas a futuro. Imaginemos que necesitamos hacer algo el próximo 20 de febrero. Crearemos la nota correspondiente y a continuación, cambiaremos la fecha de creación de la misma para ponerla en la fecha que nos interesa, en este caso el 20 de febrero.
Si realizamos la búsqueda notebook:Pendientes created:day obtendremos como resultado no sólo las tareas que hemos añadido hoy, sino las que hemos introducido en un futuro, que se nos mostrarán ordenadas por fechas. De esta forma podremos por ejemplo dar un rápido vistazo a nuestra semana, nuestro mes, nuestro año, etc.
Tareas relacionadas con atributos
Por supuesto, podemos seguir dando pasos más allá y jugar con los atributos de la nota. Pueden interesar filtrar en función de si tienen archivos adjuntos o no, el origen de la tarea, si tienen tareas dentro de la nota, etc. En este terreno podemos jugar con la subtareas. Podemos por ejemplo pedir a Evernote que nos muestre cuáles de nuestros proyectos contienen tareas con subtareas sin completar.
Una búsqueda que podríamos hacer en este sentido tendría la siguiente estructura: notebook:Pendientes todo:false
Como hemos visto hasta ahora, una vez que comprendemos la estructura es fácil hacer todo tipo de búsquedas que puedan servirnos para nuestros intereses. También queremos hacer notar que no es necesario aprenderse estos códigos para hacer nuestras búsquedas (podemos hacerlo con el ratón desde la pestaña atributos), pero sin duda es la forma más rápida de hacerlo.
En el próximo capítulo, último de la serie, veremos cómo podemos llevar todo lo que hemos aprendido a nuestro smartphone.