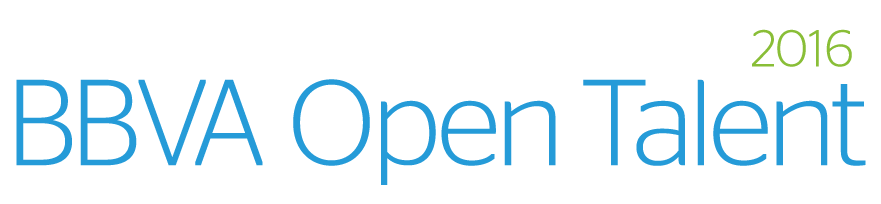En el primer capítulo de nuestro especial sobre GTD y Evernote, vimos los pasos que teníamos que dar para crear una estructura básica de gestión de tareas. Así vimos la importancia de crear las libretas adecuadas y cómo las etiquetas nos van a ayudar a gestionar las tareas que vayamos añadiendo a nuestro nuevo aliado. Hoy vamos a ver cómo añadimos esas tareas y cuál es la mejor forma de asignarles un contexto.
Añadiendo tareas
Cada tarea en Evernote es en realidad, una nota. Como sabemos, existen varias formas de crear nuevas notas en Evernote. Podemos hacerlo de forma manual (bien desde el menú, bien con el atajo Control+N), bien desde un dispositivo móvil o bien desde nuestro correo electrónico.
Según la filosofía GTD, cuando empezamos a trabajar con el programa lo primero que tenemos que hacer es «vaciar nuestro cerebro» con todo lo que tenemos que hacer. Esto lo haremos creando todas las notas que sean necesarias en la libreta «Pendientes» que como vimos antes, se encuentra en la pila «Tareas».
Para hacerlo de una forma rápida y para gestionar nuestras tareas después, utilizaremos la «Vista de lista» que se encuentra bajo el «Menú Ver». De esta forma tendremos una visual clara de todos los elementos que vamos añadiendo, mostrándonos además columnas para nuestras etiquetas. Y hablando de etiquetas, en este momento no asignaremos ninguna, sino que seguiremos creando todas las tareas (notas) que tengamos en mente.
Para hacerlo desde nuestro correo electrónico lo que tenemos que hacer en enviar o re-enviar (en caso de que queremos transformar un correo que hemos recibido en tarea) un e-mail a nuestra cuenta Evernote (la dirección a la que lo tenemos que enviar está en el menú «Ayuda» opción «Ir a la página de mi cuenta»). Para que el e-mail que enviamos vaya directamente a «Pendientes» deberemos añadir al final del asunto la cadena @Pendientes. Si más adelante nos manejamos bien con los contextos podemos añadir tras @Pendientes etiquetas relativos a los mismos. Lo haremos utilizando el simbolo #.
El asunto típico de un e-mail que enviamos a nuestra cuenta de Evernote debería tener una estructura como la siguiente: «Tarea que voy a enviar a Evernote @Pendientes» y si más adelante nos manejamos mejor sería: «Tarea que voy a enviar a Evernote @Pendientes #trabajo #javier».
Clasificación y contextos
Si hemos hecho bien nuestro trabajo (y nada hace suponer que no haya sido así) cuando volvamos a nuestra libreta «Pendientes» nos encontraremos con todas las tareas que hemos ido añadiendo en el paso anterior.
Empezar a trabajar con las mismas es ir clasificándolas en función de nuestros proyectos, el contexto en el que se encuentran, la persona que tiene responsabilidad sobre esa tarea, etc. Para hacerlo no tenemos que abrir cada nota. Como tenemos nuetsra barra lateral de etiquetas a la izquierda de nuestra vista de notas, todo lo que tenemos que hacer es arrastrar esas etiquetas a las notas.
Lo bueno de este sistema es que podemos incluso seleccionar varias notas a la vez y asignarle un grupo de etiquetas. Podemos por ejemplo seleccionar todas las notas que tienen que ver por ejemplo con nuestro proyecto «MuyPymes» y arrastrar sobre ellas la etiqueta «MuyPymes». De manera sucesiva iremos clasificando todas las tareas que acabamos de añadir en función del qué, quién , cuándo y dónde que hemos visto antes.
Pulsando tanto en la libreta «Pendientes» como en las distintas etiquetas, podemos hacernos una idea de todas las tareas que tenemos que hacer y cómo se estructuran en función de distintos criterios, tal y como hace un gestor de tareas al uso.
Es importante que cuando empecemos a asignar etiquetas, la primera que asignemos sea el «Cuándo» ¿Por qué? No sólo porque es una forma de establecer las prioridades, sino porque si pulsamos en la parte superior de nuestra columna de etiquetas, veremos como las tareas se ordenan en función de su prioridad. Además, también podremos ver tareas filtradas en base a múltiples etiquetas. Siguiendo el ejemplo anterior, podríamos seleccionar la etiqueta «MuyPymes» y la etiqueta «Ahora» para descubrir qué es lo que tenemos que hacer en este momento.
Hasta aquí lo básico sobre como añadimos y clasificamos tareas. En el siguiente capítulo de nuestro especial, veremos cómo revisar el trabajo hecho, el archivado de tareas y proyectos e incluso establecer alarmas.