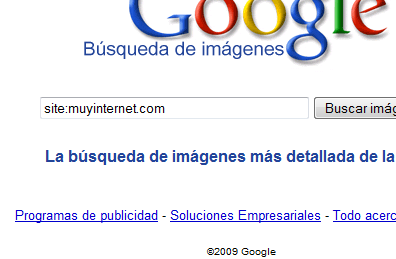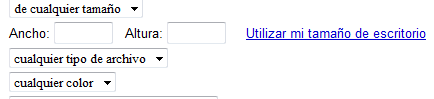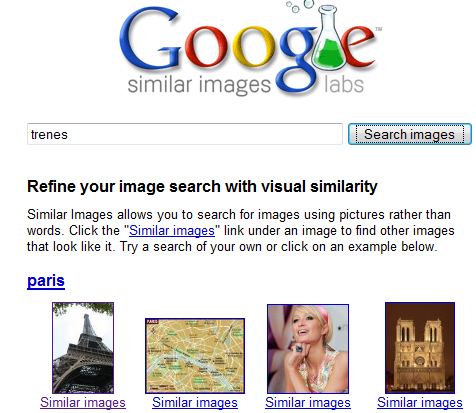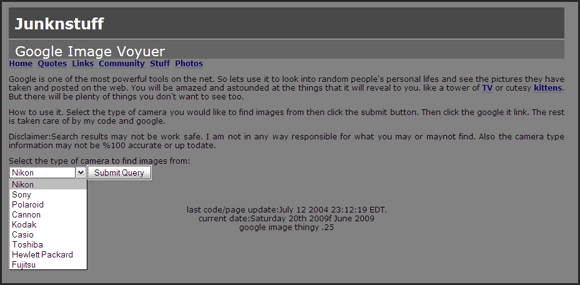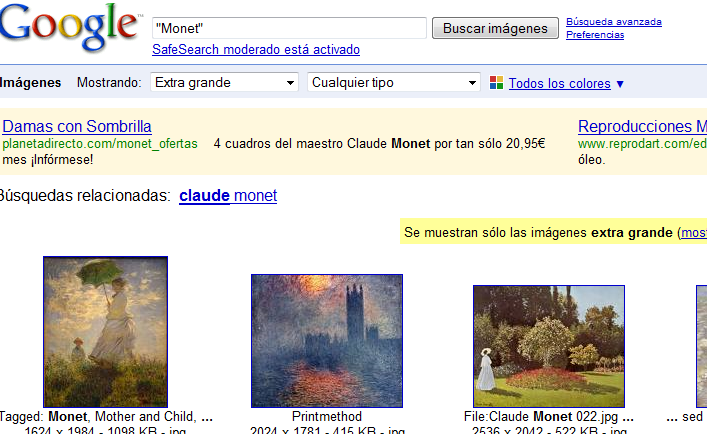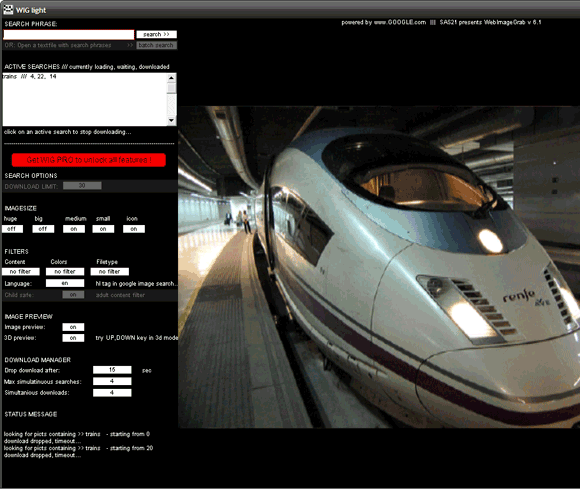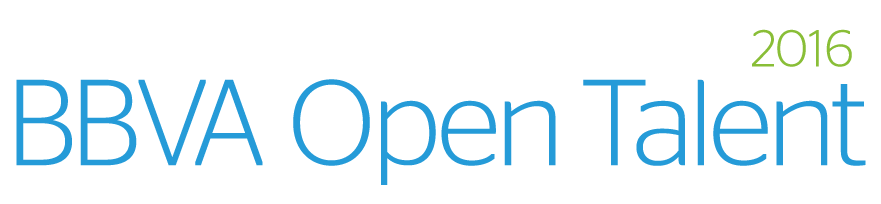Como ya sabréis, Google Image Search (Google Buscador de Imágenes) permite la búsqueda de fotos de manera similar a como el buscador principal permite la búsqueda de texto. Este servicio es uno de los más aclamados por los usuarios. También han sido desarrolladas herramientas como TinEye, o Similar Image Search (del que hablaremos más abajo) para facilitarles a todos los internautas la tarea de poder encontrar las imágenes que desean.
A continuación vamos a exponer 10 maneras para que buscar a través de este servicio te permita encontrar los resultados de una manera exacta, rápida y sencilla.
1-Busca todas las imágenes de una página web
Los operadores de Google trabajan de la misma forma que los operadores de las páginas webs. El operador Site: puede ser usado para encontrar todas las imágenes de un dominio específico. Esto es útil ya que la casilla de Google para buscar una imagen de una web en concreto no se incluye en la opción de Búsqueda de Imágenes. Por ejemplo puedes escribir site:muyinternet.com para encontrar todas las imágenes de la web.
2 Busca imágenes de un tamaño específico
El operador ImageSize: es muy útil si lo que quieres es buscar imágenes de dimensiones concretas. Usado conjuntamente con el operador filetype: se convierte en una poderosa herramienta cuando quieres encontrar imágenes de determinados píxeles. Así por ejemplo si escribes imagesize: 580×400 filetype:jpeg te mostrará los resultados correspondientes a las dimensiones mencionadas y filtrará todas las que sean de ese tamaño y de ese tipo en concreto de archivo.
3- Usa el buscador de imágenes de Google para encontrar fondos de escritorio
El buscador de imágenes de Google también tiene un vínculo llamado Búsqueda avanzada que te permite buscar imágenes según sea la resolución de tu monitor para ponerlas con fondo de escritorio. Una vez dentro podrás buscar por temática. Por ejemplo un escritorio con una resolución de 1.440 × 900 usado a la vez con la palabra paisaje te mostrará todos las imágenes que haya de ese tipo que puedes poner sin problemas como Wallpaper.
4- Busca por contenido
Ahora también podremos buscar cualquier imagen por contenido (cualquier contenido, contenido de noticias, caras, contenido de la fotografía, imagen prediseñada, bocetos). No sólo eso, los resultados podrán ser filtrados por color, tamaño o archivo, desde los menús desplegables que aparecen en la página de resultados.
5- Busca imágenes similares en Google
Se trata de un buscador de imágenes similares a la imágenes que hayamos seleccionado en una primera búsqueda. Comenzaremos exactamente igual que con Google Buscador de Imágenes, introduciendo los términos, filtrando los resultados por tamaños, por tipos de contenidos o incluso por colores dominantes. La diferencia con respecto al buscador de imágenes de Google la tenemos en el que debajo de cada resultado tenemos una opción que nos permite ver imágenes similares a la misma. De esta manera, cuando obtengamos las imágenes similares a la imagen seleccionada, observaremos que en líneas generales las imágenes son bastante parecidas, cumpliendo casi los mismos patrones, e incluso en algunas de estas imágenes nos permitirán volver a buscar imágenes similares.
6- Busca imágenes aleatorias por tipo de cámara
Si lo que quieres es visionar imágenes de diferentes marcas de cámara fotográficas podrás hacerlo a través de esta web, la cual una vez elijas de que tipo de cámara quieres ver las fotografías te redirigirá a Google de manera inmediata y te mostrará todas las imágenes que aparezcan hechas con cámaras de ese fabricante.
7- Busca el artista que hay en ti
Si estás interesado en la pintura y en sus creadores simplemente escribe el nombre del artista y elige preferiblemente de la lista desplegable las imágenes de tamaño grandes o extra grandes
8- Palabras en imágenes
Usar el buscador de Google para escribir palabras y verlas asociadas a las imágenes.
9- Construye tu propia galería de imágenes
Google Image Ripper es un poderoso buscador de imágenes. Lo que hace básicamente es lanzar a Google Images una consulta y enlazar directamente a las imágenes de los resultados. Pero no muestra las clásicos miniaturas, sino las imágenes a tamaño completo, incluyendo los máximos tamaños. El resultado son fotos generalmente buenas y coincidentes con lo que estás buscando a tamaños generosos.
WebImageGrab Light se considera como un programa para buscar imágenes en 3D a través del buscador de imágenes de Google. La versión gratuita está limitada a sólo 30 imágenes. Escribe una palabra para la búsqueda y la utilidad se descargará las imágenes en un directorio.
10- Usa sólo imágenes Creative Commons
- Para usar imágenes de dominio público añade: &as_rights=cc_publicdomain a la URL
- Para usar imágenes Creative Commons Attribution Share-Alike añade: &as_rights=cc_sharealike a la URL
- Para usar imágenes Creative Commons Attribution añade: &as_rights=cc_attribute a la URL